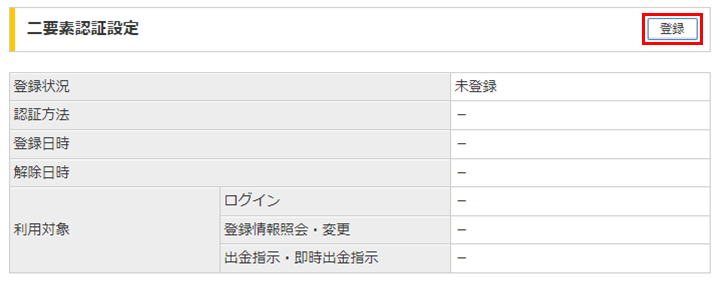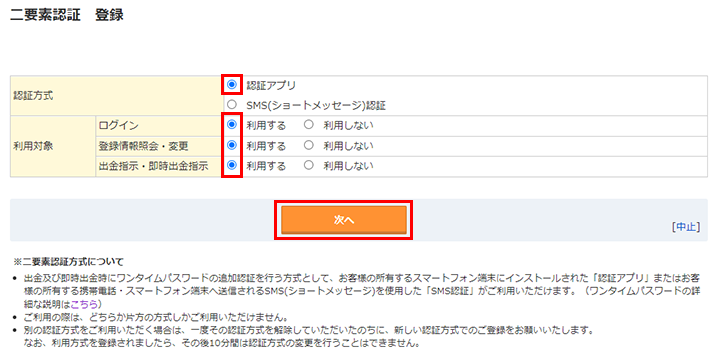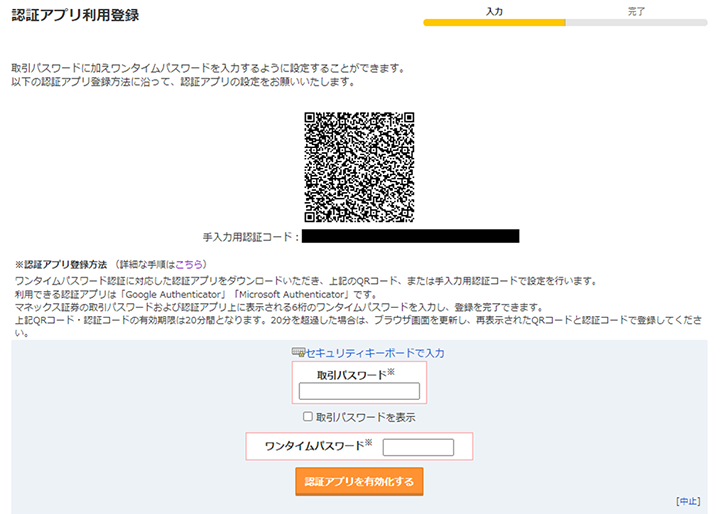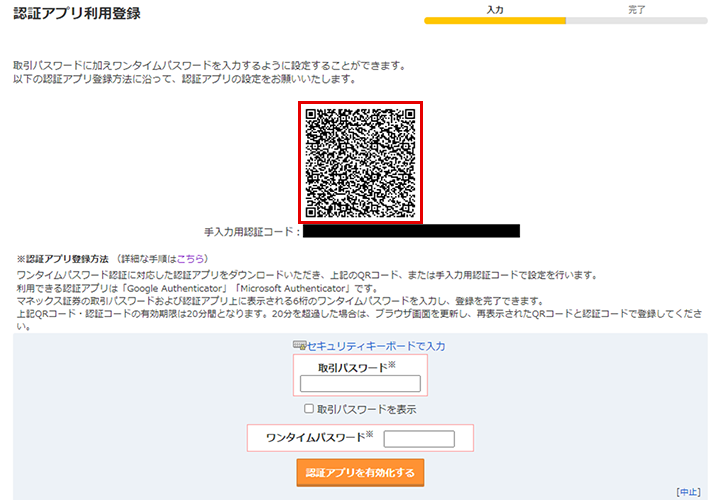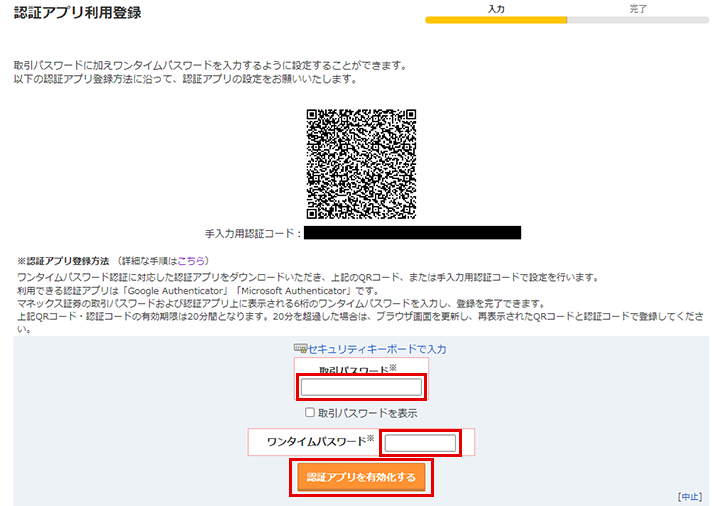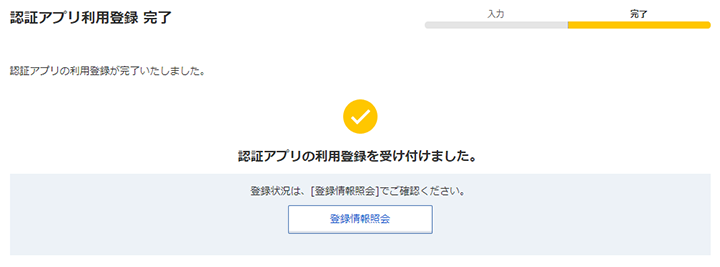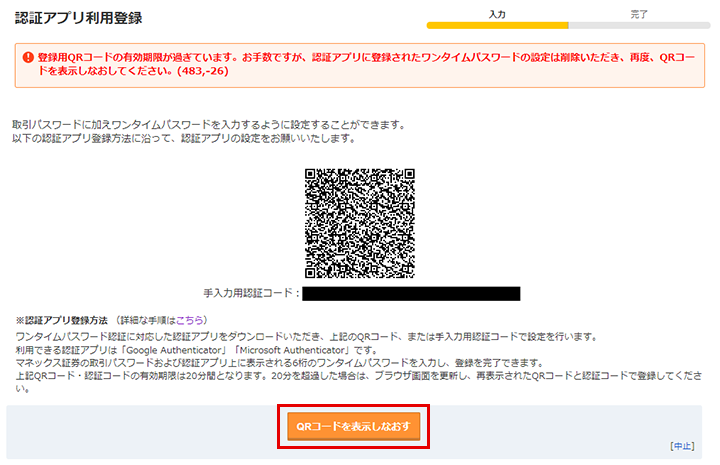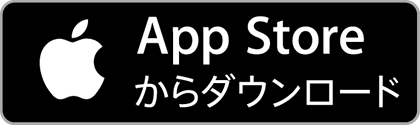多要素認証(認証アプリ)利用登録手順
第三者による不正アクセスの対策として、ログイン時や出金時に認証アプリによるワンタイムパスワードをご利用することができます。
ご利用をご希望のお客様は、以下の手順に沿って認証アプリの利用登録を行ってください。
事前にご準備いただくもの
お客様の所有するスマートフォン端末に「Google Authenticator」の認証アプリをインストールして下さい。
●Google Authenticator
多要素認証(認証アプリ)利用登録手順
動画で解説!
-
① お客様のIDでログイン後、上記メニューより「保有残高・口座管理」→「お客様情報 確認・変更」をクリックし、「登録情報照会」画面を開きます。
-
② 「多要素認証設定」の「登録」ボタンをクリックします。
-
③ 「認証アプリ」を選択し、ワンタイムパスワードを有効にする利用対象のチェックを「利用する」にします。
「次へ」をクリックします。
- ログインを「利用する」にすると、ログイン時にワンタイムパスワードが要求されるようになります。
- 登録情報照会・変更を「利用する」にすると、お客様情報 確認・変更画面への移動時にワンタイムパスワードが要求されるようになります。
- 出金指示・即時出金指示を「利用する」にすると、出金・即時出金時にワンタイムパスワードが要求されるようになります。
-
④ QRコードが表示されます。
-
⑤ スマートフォンで認証アプリを起動し、QRコードを読み取るためのカメラを準備します。
(認証アプリの画面や操作手順は、認証アプリ側のバージョン・設定等によって異なる場合がございます。)
-
⑥ 認証アプリのカメラでQRコードをスキャンします。
-
⑦ 認証アプリに「マネックス証券(証券総合取引口座)」という項目が追加されます。
※青い枠の箇所には、お客様の証券口座ログインIDが一部マスキングされた状態で表示されます
-
⑧ 「取引パスワード」のフォームに取引パスワードを入力し、「ワンタイムパスワード」のフォームに認証アプリ上に表示されている6桁の数字を入力します。
入力後、「認証アプリを有効化する」のボタンをクリックします。
-
⑨ 認証アプリ利用登録完了の画面が表示されます。
以上でPCからの利用登録手順は完了です。
尚、QRコードには20分の有効期限があります。QRコードの表示後、20分以上経過した状態で認証アプリからスキャンを行うと、以下のエラーメッセージが表示されます。
上記エラーメッセージが表示された場合は、認証アプリに追加された項目を削除し、「QRコードを表示しなおす」をクリックしてください。
新しいQRコードが再発行されますので、上記の手順④~⑨を再度実施して認証アプリの利用登録を完了させて下さい。
動画で解説!
-
① ログイン後、右上のMY PAGEをタップします。
-
② 「登録情報」をタップします。
-
③ 登録情報照会のページにて、画面を下にスクロールします。
-
④ 「多要素認証」の「登録」ボタンをタップします。
-
⑤ 「認証アプリ」を選択し、ワンタイムパスワードを有効にする利用対象のチェックを「利用する」にします。
「次へ」をクリックします。
- ログインを「利用する」にすると、ログイン時にワンタイムパスワードが要求されるようになります。
- 登録情報照会・変更を「利用する」にすると、お客様情報 確認・変更画面への移動時にワンタイムパスワードが要求されるようになります。
- 出金指示・即時出金指示を「利用する」にすると、出金・即時出金時にワンタイムパスワードが要求されるようになります。
-
⑥ 「手入力用認証コード」をコピーします。
-
⑦ スマートフォンでお使いの認証アプリを起動し、「コードを追加」をタップしたあと、「セットアップキーの入力」をタップします。
-
⑧ アカウント情報の入力画面で任意のアカウント名を入力し、先ほどコピーした「手入力用認証コードを鍵に貼り付け「追加」をタップします。
-
⑨ 認証アプリに入力した任意のアカウント名で項目が追加されます。
-
⑩ マネックス証券の画面に戻り、「取引パスワード」のフォームに取引パスワードを入力し、「ワンタイムパスワード」のフォームに認証アプリ上に表示されている6桁の数字を入力します。
入力後、「認証アプリを有効化する」をタップします。
-
⑪ 認証アプリ利用登録完了の画面が表示されます。
以上でスマートフォン端末からの利用登録手順は完了です。
尚、QRコードには20分の有効期限があります。QRコードの表示後、20分以上経過した状態で認証アプリからスキャンを行うと、以下のエラーメッセージが表示されます。
上記エラーメッセージが表示された場合は、認証アプリに追加された項目を削除し、「QRコードを表示しなおす」をタップしてください。
新しい手入力用コードが再発行されますので、上記の手順⑥~⑪を再度実施して認証アプリの利用登録を完了させて下さい。