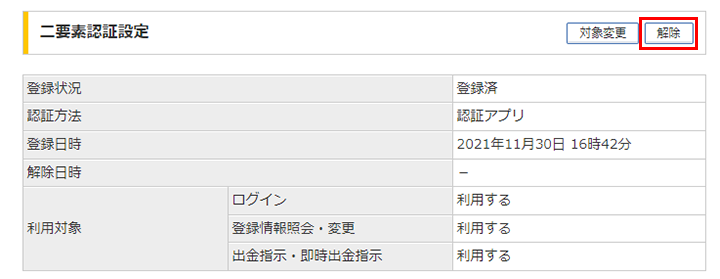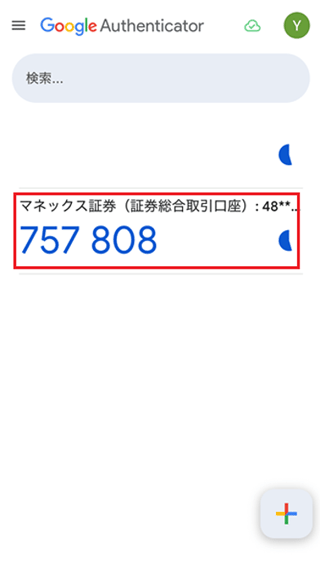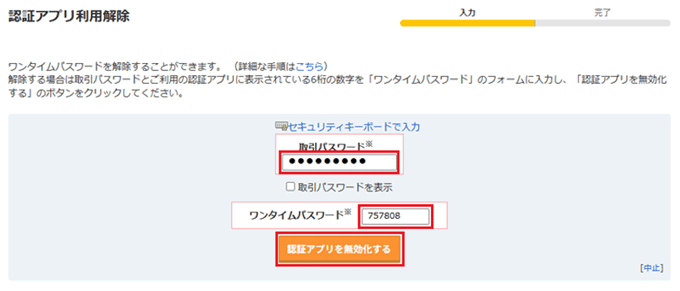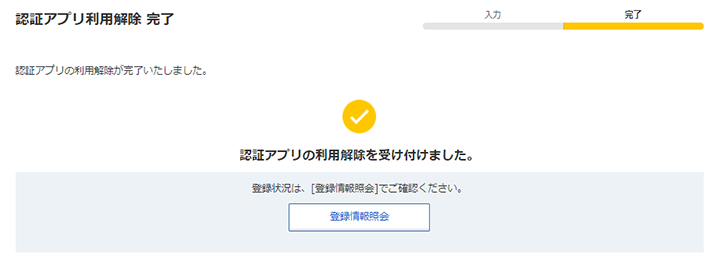多要素認証(認証アプリ)利用解除手順
機種変更等によりスマートフォン端末を交換される場合は、事前に交換前のスマートフォン端末から以下の手順に沿って利用解除の操作を行ってください。
解除後、新しいスマートフォン端末にて多要素認証の再登録を行ってください。
-
① お客様のIDでログイン後、上記メニューより「保有残高・口座管理」→「お客様情報 確認・変更」をクリックし、「登録情報照会」画面を開きます。
-
② 「多要素認証設定」の「解除」ボタンをクリックします。
-
③ 「取引パスワード」と「ワンタイムパスワード」の入力フォームが表示されます。
-
④ 認証アプリを開き、ワンタイムパスワードを確認します。
-
⑤ マネックス証券の画面に戻り、取引パスワードと認証アプリに表示されているワンタイムパスワードを入力し、「認証アプリを無効化する」をクリックします。
-
⑥ 認証アプリ利用解除完了の画面が表示されます。
-
⑦ 利用解除後、利用登録時にお使いのスマートフォン端末に追加された認証アプリ上の項目も削除してください。
(認証アプリの画面や操作手順は、認証アプリ側のバージョン・設定等によって多少異なる場合がございます。)
以上でPC端末からの利用解除手順は完了です。
-
① ログイン後、右上のMY PAGEをタップします。
-
② 「登録情報」をタップします。
-
③ 登録情報照会のページにて、画面を下にスクロールします。
-
④ 「多要素認証」の「削除」ボタンをタップします。
-
⑤ 「取引パスワード」と「ワンタイムパスワード」の入力フォームが表示されます。
-
⑥ 認証アプリを開き、ワンタイムパスワードを確認します。
-
⑦ マネックス証券の画面に戻り、取引パスワードと認証アプリに表示されているワンタイムパスワードを入力し、「認証アプリを無効化する」をタッチします。
-
⑧ 認証アプリ利用解除完了の画面が表示されます。
-
⑨ 利用解除後、利用登録時にお使いのスマートフォン端末に追加された認証アプリ上の項目も削除してください。
(認証アプリの画面や操作手順は、認証アプリ側のバージョン・設定等によって多少異なる場合がございます。)
以上でスマートフォン端末からの利用解除手順は完了です。