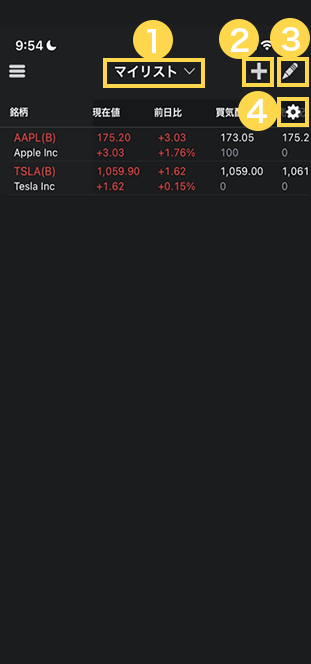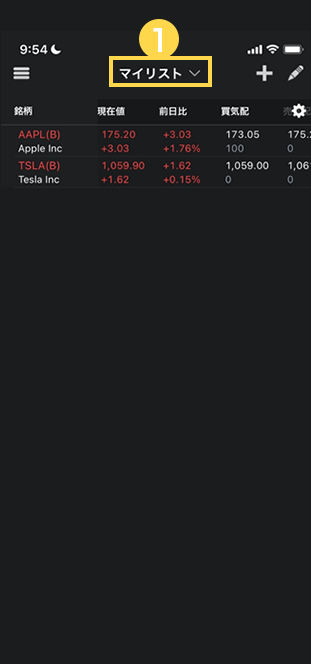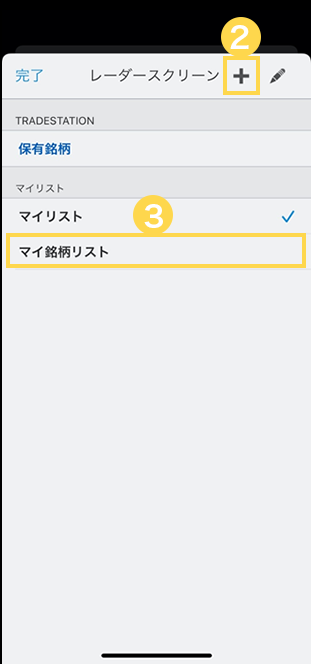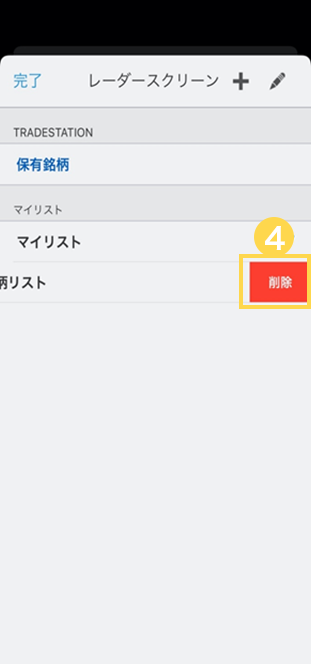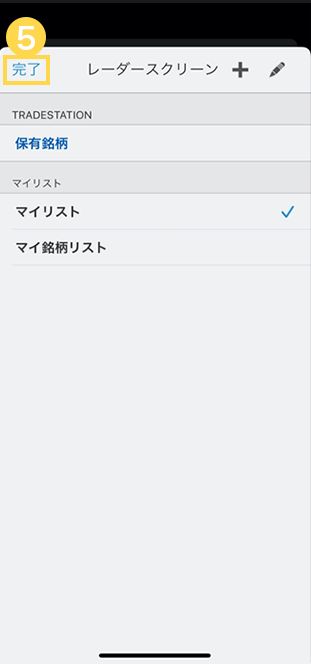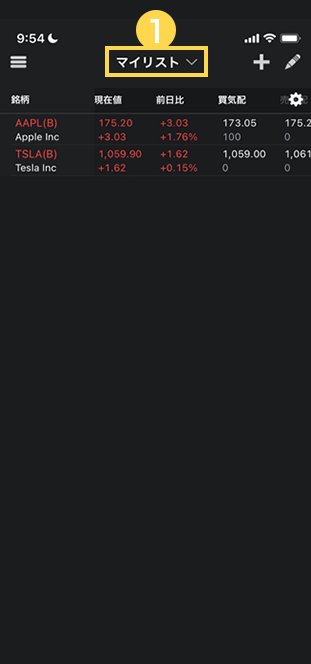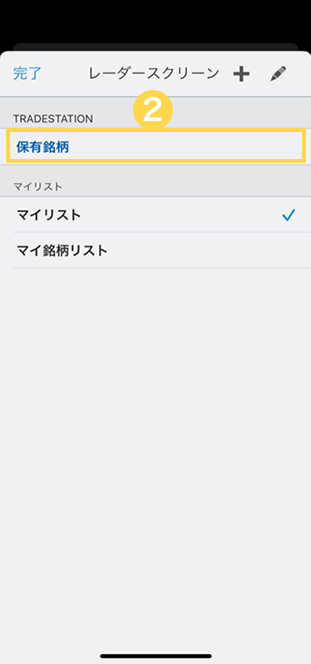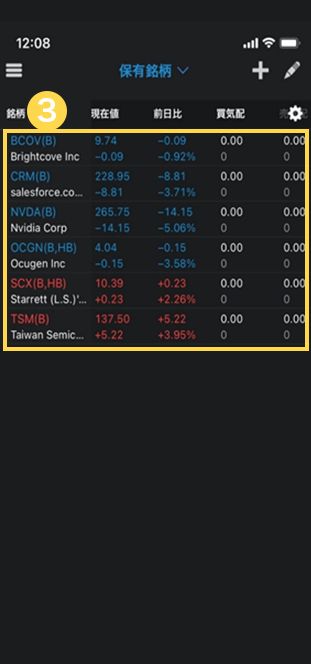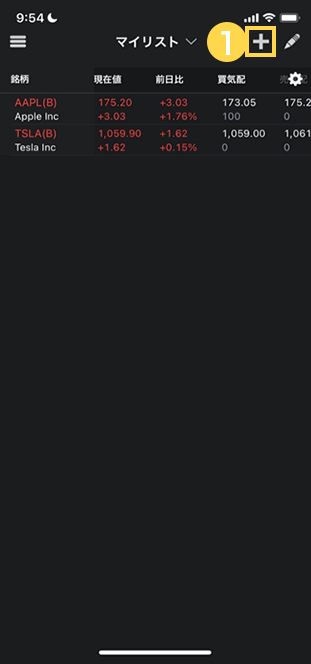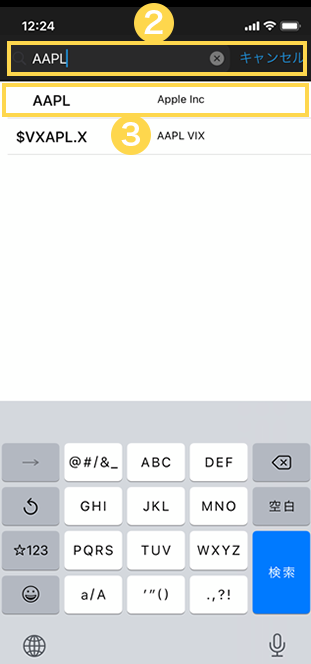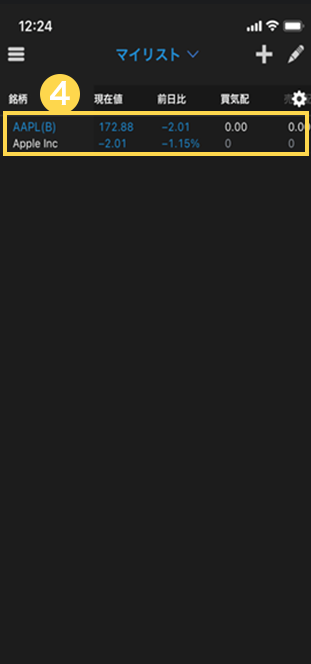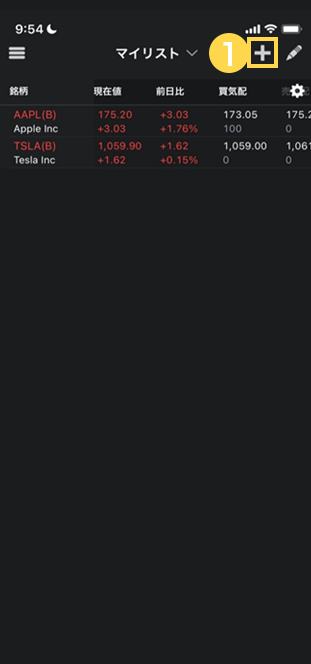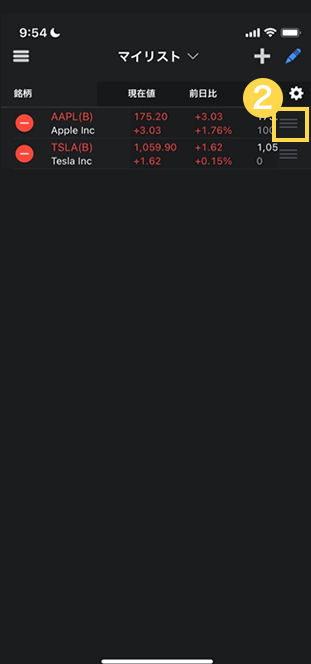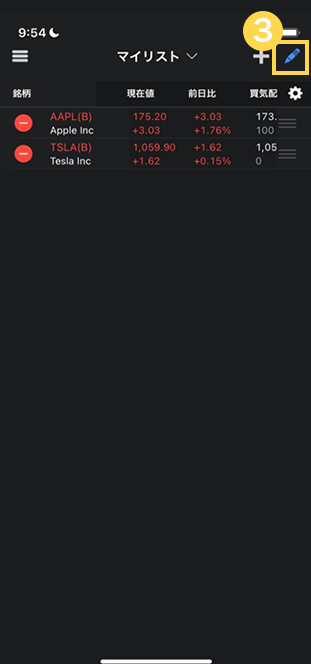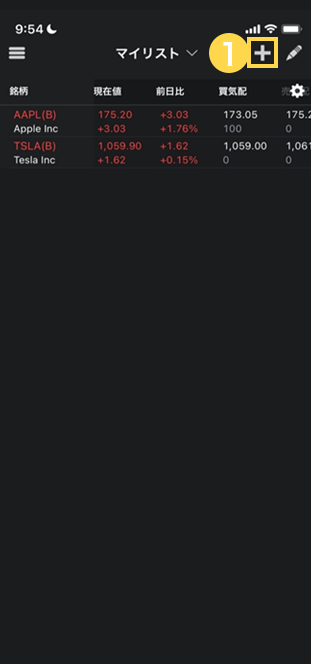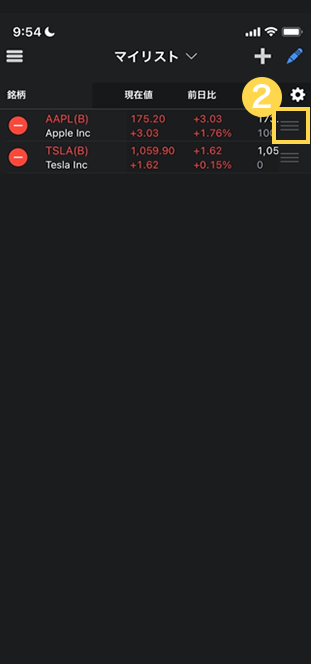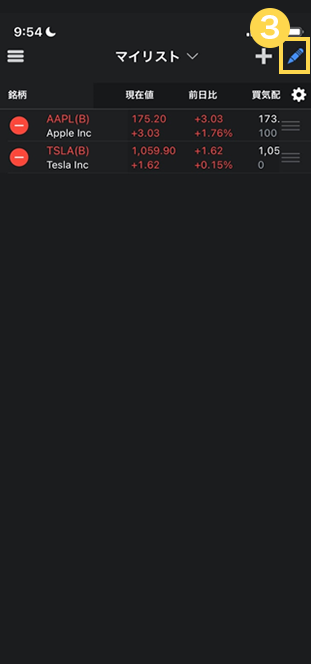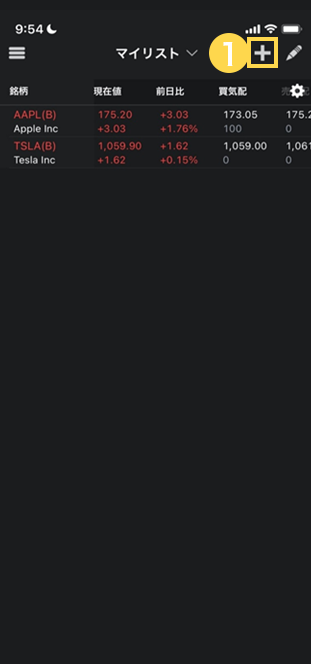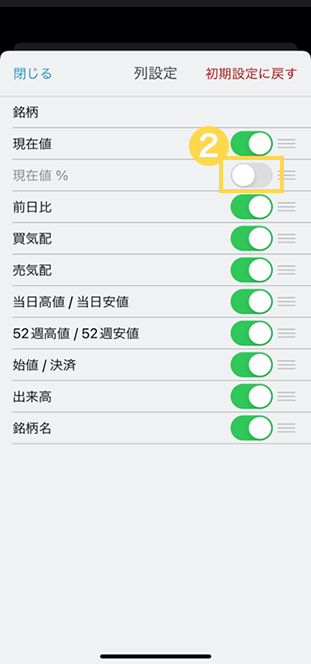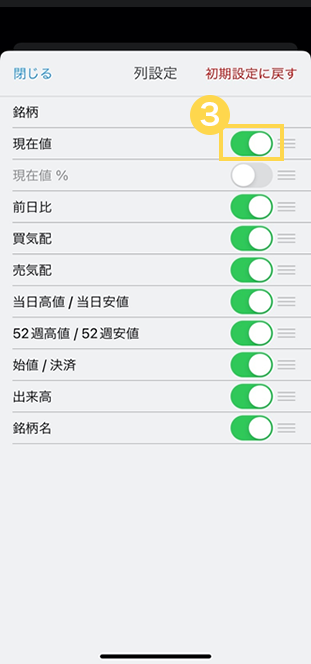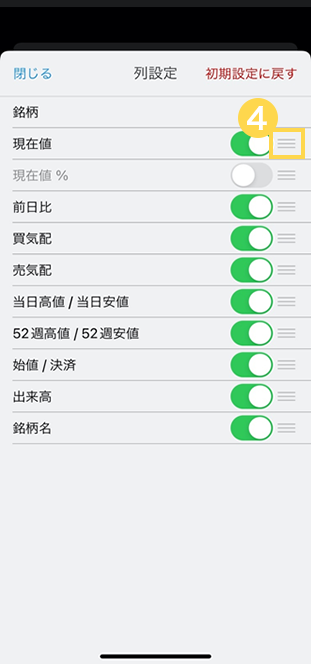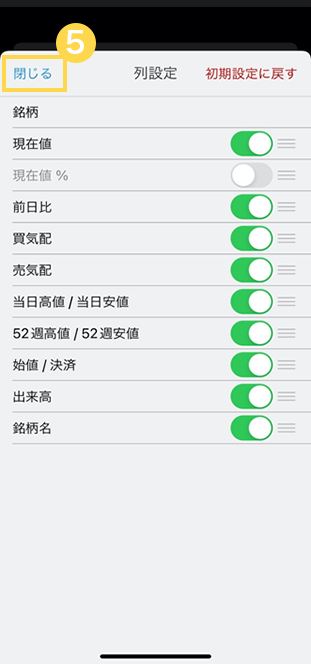レーダースクリーンの使い方
レーダースクリーンでは銘柄リストを自由に作成でき、テクニカル指標も含めた銘柄情報を一覧で表示することができる画面です。画面の情報は自動で更新され、登録したリストは他のPC、スマートフォンとも共有されます。
レーダースクリーンの使い方
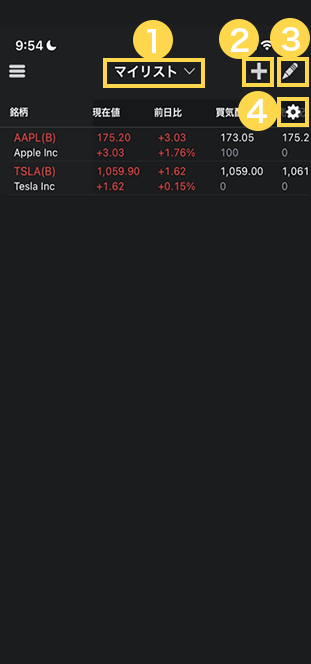
- 銘柄リストを自由に作成できます。
- 銘柄リストに登録したい銘柄を追加できます。
- 登録したい銘柄を削除したり、表示の並びを変更できます。
- レーダースクリーン上に表示させたい項目を追加(削除)することができます。
銘柄リストの作成
- タップすると銘柄リストの追加画面が表示されます。
- タップすると新たにリストを作成することができます。
- スワイプすると作成したリストを削除ボタンが表示されます。
- 削除ボタンをタップすると削除することができます。
- 完了ボタンをタップすると追加したリストがレーダースクリーンに反映されます。
保有銘柄の表示
保有している銘柄の一覧が表示されます。
- タップすると銘柄リストの追加画面が表示されます。
- タップすると作成したリストを削除ボタンが表示されます。
- 保有銘柄の画面
銘柄の登録(追加)
- 画面右上のプラスボタンをタップします。
- 左上の検索ボックスに注文したい銘柄コードを入力すると、検索候補が表示されます。
- 検索候補から注文したい銘柄をタップし、候補を選択します。
- 注文したい銘柄をタップすると銘柄リストに追加されます。
銘柄の削除
- 画面右上のペンアイコンをタップすると設定リストが表示されます。
- アイコンをタップすると、削除ボタンが表示されます。
- 削除ボタンをタップすると、削除されます。
銘柄の表示順の変更
- ペンアイコンをタップすると設定リストが表示されます。
- アイコンを下方向にドラッグすると、表示位置が変更されます。
- ペンアイコンをタップする変更が反映されます。
レーダースクリーン上に表示させたい項目を追加(削除)
- 歯車アイコンをタップすると設定画面が表示されます。
- グレーアウトされた項目のトグルボタンをタップすると、新たに表示されます。
- トグルボタンをタップすると、非表示になります。
- アイコンを下方向にドラッグすると、表示位置が変更されます。
- 閉じるボタンをタップすると、設定変更がレーダースクリーンに反映されます。