STEP1
カレンダー右下のGoogleカレンダーボタンを押す
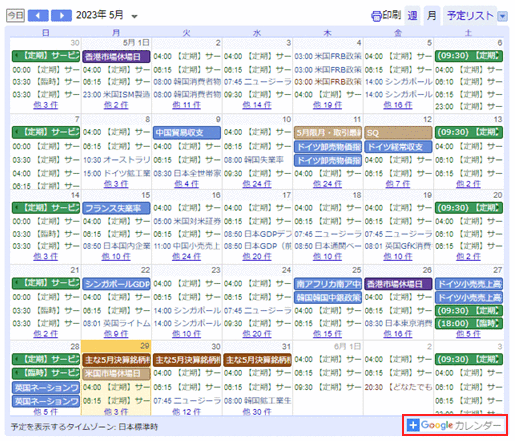
STEP2
取り込みたいカレンダーを選択して「すべて追加」を押す
初期設定では全てにチェックが入っています。取り込まないカレンダーのチェックははずしてください。
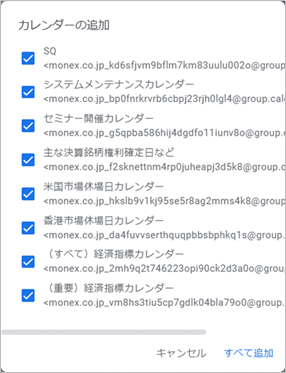
STEP3
「他のカレンダー」に追加されたことを確認する
「他のカレンダー」にMONEXカレンダーから取り込んだデータが表示されます。各カレンダー名もしくは左横にある色付きのチェックマークを押すことで一時的に表示・非表示を切り替えることができます。
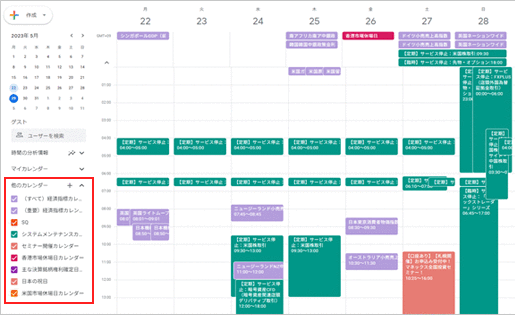
MONEXカレンダーは、Googleカレンダーを利用して表示しています。マネックス証券が提供しているプラットフォームではありません。
GoogleカレンダーおよびGoogleカレンダーアプリの仕様変更により表示内容やスマートフォンへの取り込み手法が変更となる場合があります。
MONEXカレンダーに表示する内容は、変更される場合があります。