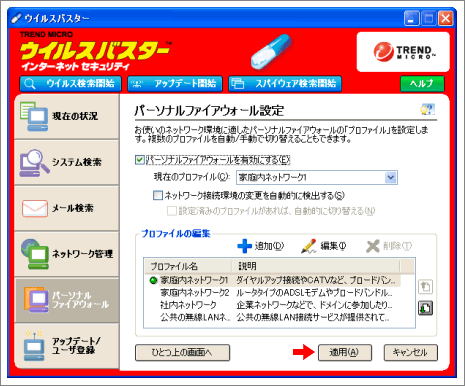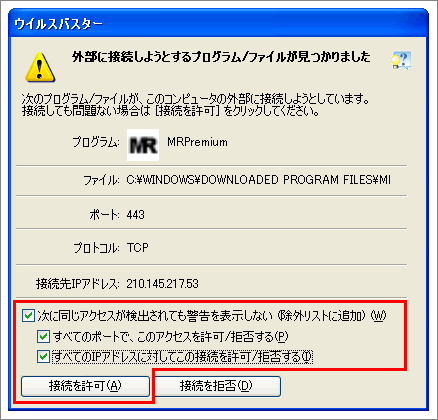マーケットライダープレミアム 起動できない場合(ウイルスバスターをご利用の場合)
動作環境に記載のご利用環境でも、セキュリティ対策ソフトを導入されている場合や、マーケットライダープレミアムのバージョンアップ後にうまく起動できない/最新のバージョンにならない場合があります。そのような場合は、以下の方法をお試しください。
以下のいずれのケースにも該当せず、起動ができない場合はコントロールパネルの「プログラムのアンインストール」あるいは「プログラムと機能」からアンインストールを実行後、再度インストールを行い、マーケットライダープレミアムの再起動をお試しください。
トレンドマイクロ ウイルスバスターを例に、警告画面表示時の対応方法、警告画面が表示されずマーケットライダープレミアムが起動できない場合の対応方法についてご説明いたします。(ウイルスバスターのバージョンによって、画面インターフェースが異なる場合があることをご承知おきください。)
警告画面表示時の対応方法
※ご使用のプロファイルのセキュリティレベルが「高」の場合に警告画面が表示されます。セキュリティレベルが「中」もしくは「低」の場合、特別な設定を行っていない限りマーケットライダープレミアムは正常に起動します。
マーケットライダープレミアム起動途中において下記警告画面が表示されましたら、以下の項目すべてをチェックし「接続を許可(A)」をクリックすると、マーケットライダープレミアムが起動します。
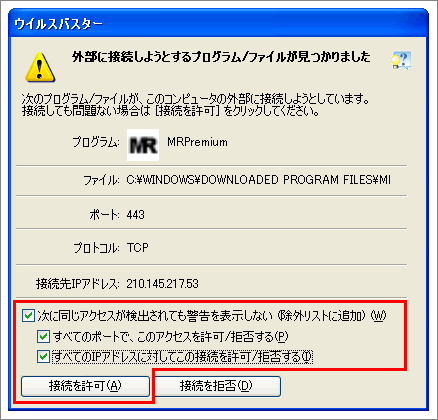
- ご使用のプロファイルのセキュリティレベルが「高」の場合に警告画面が表示されます。セキュリティレベルが「中」もしくは「低」の場合、特別な設定を行っていない限りマーケットライダープレミアムは正常に起動します。
- 「次に同じアクセスが検出されても警告を表示しない(除外リストに追加)(W)」がチェックされている状態で、警告画面が表示されてから「接続を許可(A)」をクリックするまでにある一定時間以上要した場合(警告画面を表示している時間が一定以上になった場合)や、「接続を拒否(B)」をクリックした場合、マーケットライダープレミアム起動時に下図のエラーが表示され、起動出来ません。その際は、後述の「警告画面が表示されずマーケットライダープレミアムが起動できない場合の対応方法」を参照して下さい。
警告画面が表示されずマーケットライダープレミアムが起動できない場合の対応方法
-
タスクバー右下にあるアイコンを右クリックし、メニューを表示させて「メイン画面を起動(O)」を選択します。

-
設定画面が表示されましたら、画面左側メニューから「パーソナルファイアウォール」を選択し、画面右側の「パーソナルファイアウォール設定」をクリックします。

-
「プロファイルの編集」で、現在有効なプロファイル名を選択して、「編集(I)」をクリックします。
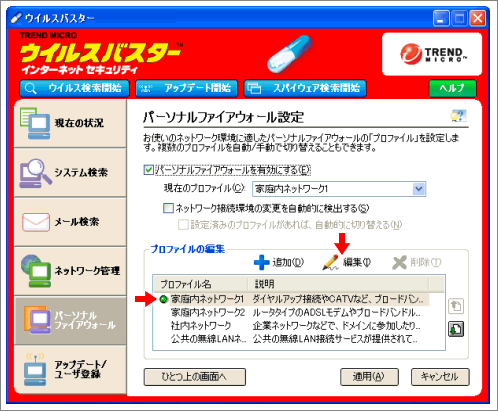
-
「プロファイルの設定」画面の「除外リスト」タブを開き、除外リストから「MRPremium」を選択し、「編集(E)」をクリックします。
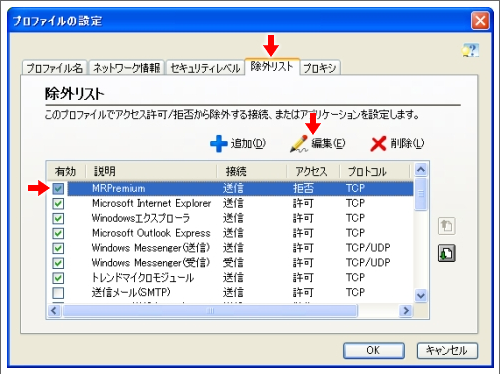
-
「除外リストの追加/編集」画面で、以下のように設定し、設定が完了しましたら[OK]ボタンをクリックします。
- 「対象(G)」で、「指定のアプリケーション」を選択し、入力ボックスに以下のパスを指定
Windows7の場合・・・C:\WINDOWS\Downloaded Program Files\MRPremium.exe
- 「接続(N)」で、「送信」を選択
- 「アクセス処理(A)」で、「許可」を選択
- 「プロトコル(C)」で、「TCP」を選択
- 「ポート(O)」で、「すべてのポート」を選択
- IP設定の「種類(Y)」で、「すべてのIPアドレス」を選択
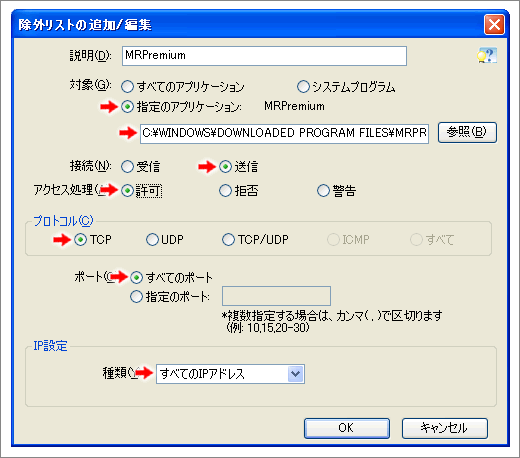
-
「プロファイルの設定」画面の「除外リスト」タブで、追加した設定が反映されていることを確認し、[OK]ボタンをクリックします。
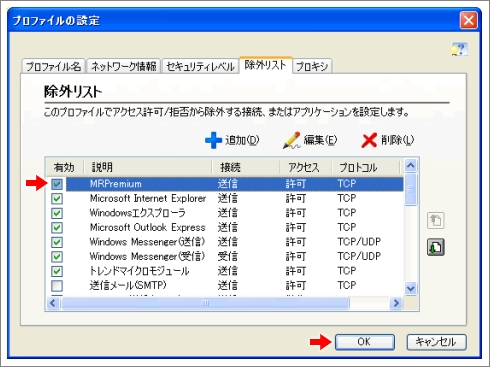
-
メイン画面に戻ったら[適用(A)]ボタンをクリックして設定は終了です。マーケットライダープレミアムを起動してください。